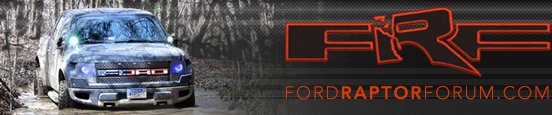Ford Raptor SYNC upgrade notes
How to install SYNC® updates to your vehicle
The method for installing your latest SYNC software update will vary, depending on your vehicle model and year.
If you have a 2017 model year SYNC-equipped vehicle or newer, or one of the 2016 and 2015 vehicles listed below, follow the first set of instructions.
* 2016 model year, SYNC-equipped Edge, Escape, Explorer, F-150, Focus, Mustang.
* 2015 model year, SYNC-equipped Edge, F-150, Focus, Mustang.
If you have an older vehicle that is not listed above, follow the second set of instructions.
First set of instructions
1. Turn on your vehicle as power must remain stable during the update.
Make sure your vehicle is in a well-ventilated area as your vehicle will need to be turned on and running until the update is complete.
2. Plug the USB drive into USB port in the vehicle. Be sure you are using the USB drive with the software updates you downloaded.
3. Press Menu.
4. Scroll to SYNC-Settings.
5. Press OK.
6. Scroll to Install on SYNC and press OK.
7. Select Yes to the prompt that appears on your screen.
8. You will hear an audio prompt explaining that SYNC will reboot and start the update.
SYNC will now be unresponsive for the duration of the update, which may take up to 10 - 20 minutes.
9. At the end of the installation your SYNC will say “Your SYNC system update is complete. The system will now reboot. Please wait a few moments before trying to use the system.”
10. After this, SYNC will finish rebooting. You can verify the update was complete by scrolling to and selecting SYNC-Settings and then selecting Systems info. The latest software version will display on screen.
11. Once you’ve installed the updates in your vehicle, be sure to report the successful installation to complete the process.